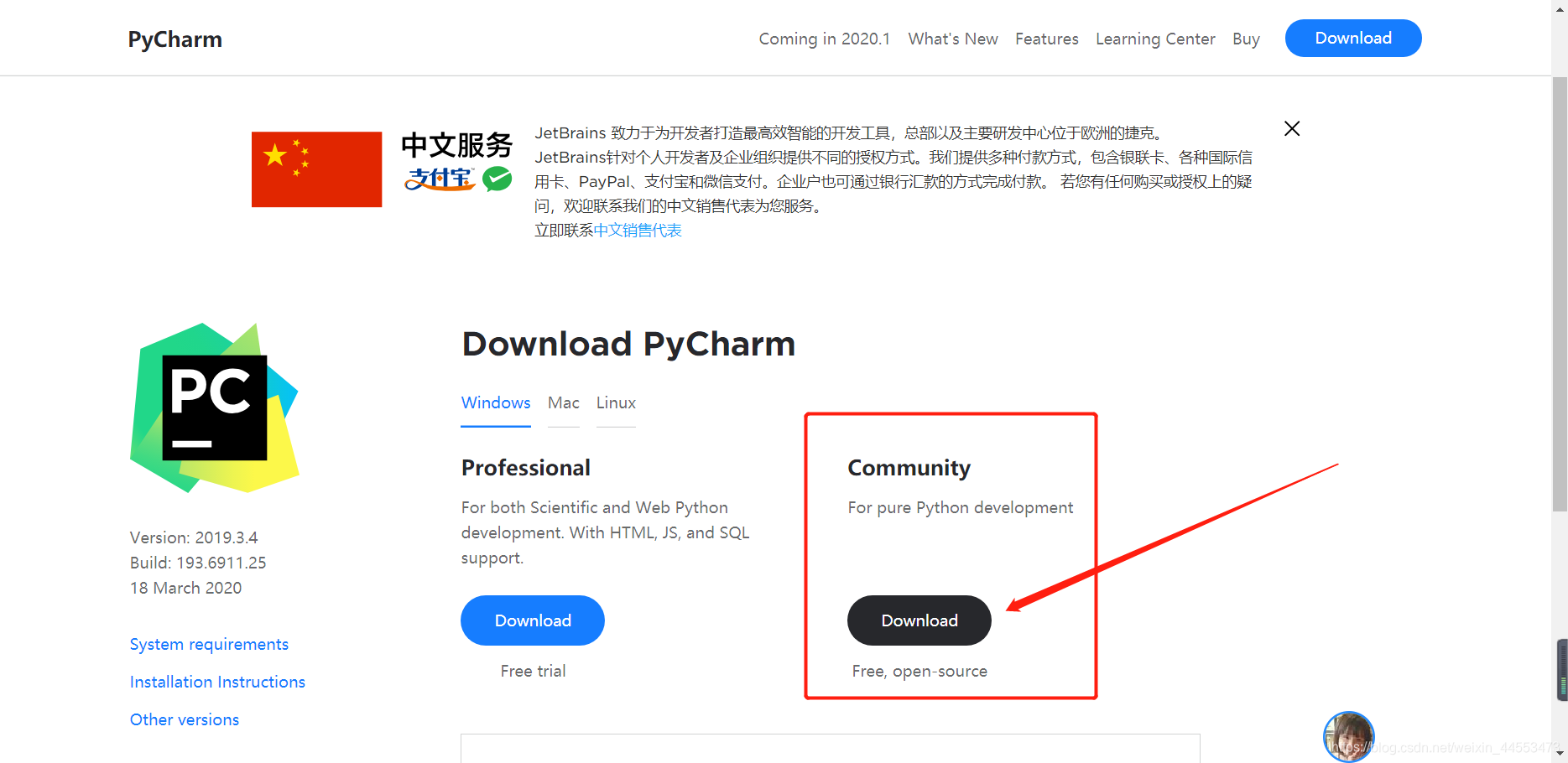下载完成后pycharm下载及安装教程,在所在的文件夹找到exe文件,双击进行安装 一直点击下一步就可以,保持默认配置 安装完毕后,在桌面上可以找到PyCharm的图标,鼠标左键双击进入 等待进度条读条完成后,进入软件的主页面,这样,我们就可以编辑代码了 PyCharm2019安装教程安装前先关闭杀毒软件和360卫士,注意安装路径不能有中文;2双击下载的安装包,进行安装,然后会弹出界面3选择安装目录,Pycharm需要的内存较多,建议将其安装在D盘或者E盘,不建议放在系统盘C盘4点击Next,进入下图的界面5点击Next,进入下图6耐心的等待两分钟左右,如下图7之后就会得到下面的安装完成的界面PyCharm50安装教程1右击。
Pycharm及python安装详细教程如下电脑联想thinkpad 系统Win81 1首先进入网站下载,进入之后如下图,选择图中红色圈中区域进行下载2下载完成后如下图所示3双击exe文件进行安装,如下图,并按照圈中区域进行设置,切记要勾选打钩的框,然后再点击Customizeinstallation进入到下一步4对于;PyCharm安装步骤 下载并打开PyCharm官网,点击“download”下载安装包选择适合pycharm下载及安装教程你的版本进行安装,点击“next”进入下一步修改安装路径默认为C盘,勾选64位系统以及支持`py`文件的选项,其他根据个人需求选择完成安装后,新建项目并创建Python文件开始编写代码编译完成后,可以通过快捷键`ctrl+。
pycharm community2020.3.3安装教程
1、PyCharm安装与配置教程PyCharm是一款强大的Python集成开发环境,它集成了调试语法高亮项目管理等众多开发工具,尤其适合Django框架和Google App Engine的专业Web开发免费版和专业版可供选择,根据个人需求下载安装步骤启动安装,建议关闭其他应用以优化系统文件更新默认安装位置为C\Program Files\。

2、pycharm安装教程是什么呢不知道的小伙伴来看看小编今天的分享吧!1进入官网PyCharm的下载地址链接#section=windows2professional表示专业版,community是社区版,推荐安装社区版,因为是免费使用的,下载文件的储存位置出现pycharmcommunity版本号3。
3、PyCharm是一款免费的Python开发工具,本文将指导你在Windows 11上进行安装和初步配置首先,访问jetbrainscompycharm获取社区版资源,选择quotwindows pycharmcommunity20222quot版本下载安装步骤如下双击下载的安装文件,开始安装点击quot下一步quot自定义安装路径,选择你希望存放PyCharm的位置,然后点击quot。
pycharm最新版本安装教程
1、首先,下载PyCharm前往jetbrainscompycharm的下载页面,注意到有专业版与免费版本,建议优先下载专业版本,后续步骤中会有激活注册码的操作接着,进行安装正常启动安装包,点击“下一步”直至看到“输入激活码”界面此处,需去到获取激活码,感谢提供者安装时,自定义安装。
2、PyCharm和IntelliJ IDEA的安装指南 根据提供的信息,版本为PyCharm Professional 20201及IntelliJ IDEA IU 202023的软件包请关注公众号博晓战获取这些软件包的有效性在2022年4月得到验证,若网盘链接失效,请联系公众号反馈以下是两个IDE的安装步骤PyCharm安装流程如下从Jetbrains官网下载P。
3、若下拉选项为空,则点击后面三个小点的按钮此处选择“系统解释器”选择完成后,点击“create”,设置完成 创建完成后,在工程下方的文件夹上右键选择“newpythonfile”,给它起个名字“python01”,然后双击“pythonfile”,到此就创建好第一个python文件啦pycharm安装教程PyCharm是一款功能强大的Python。